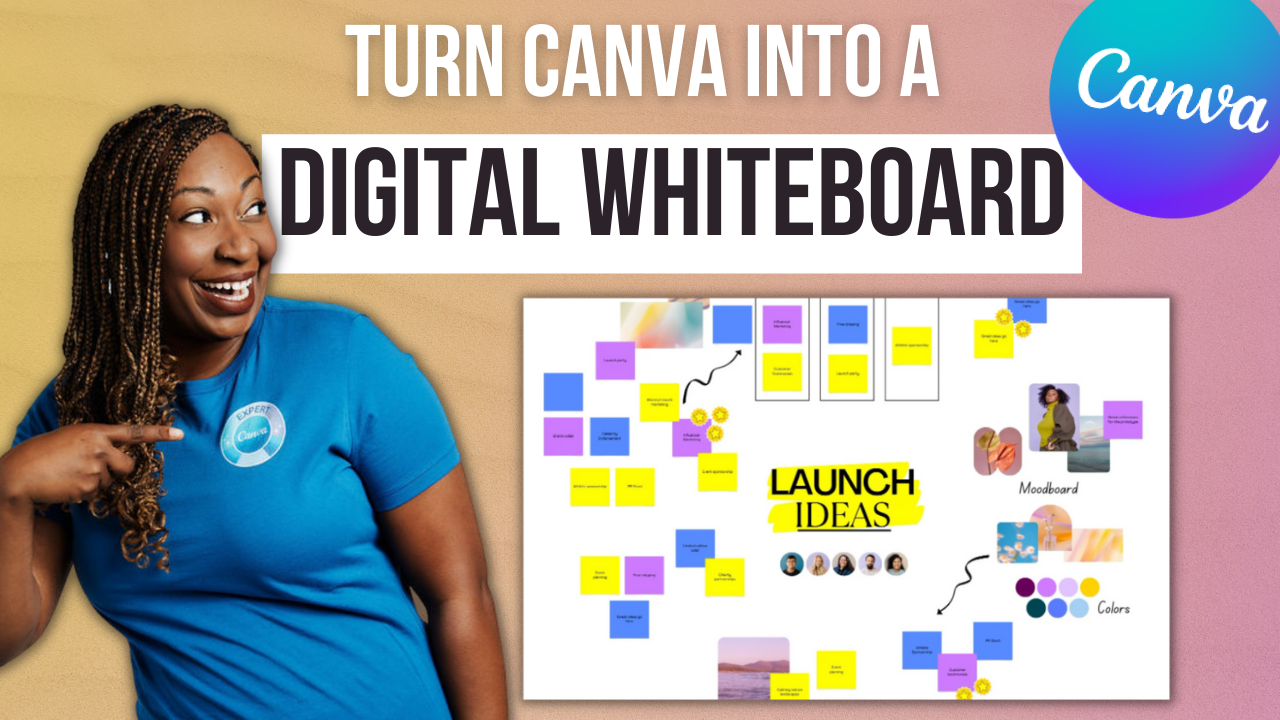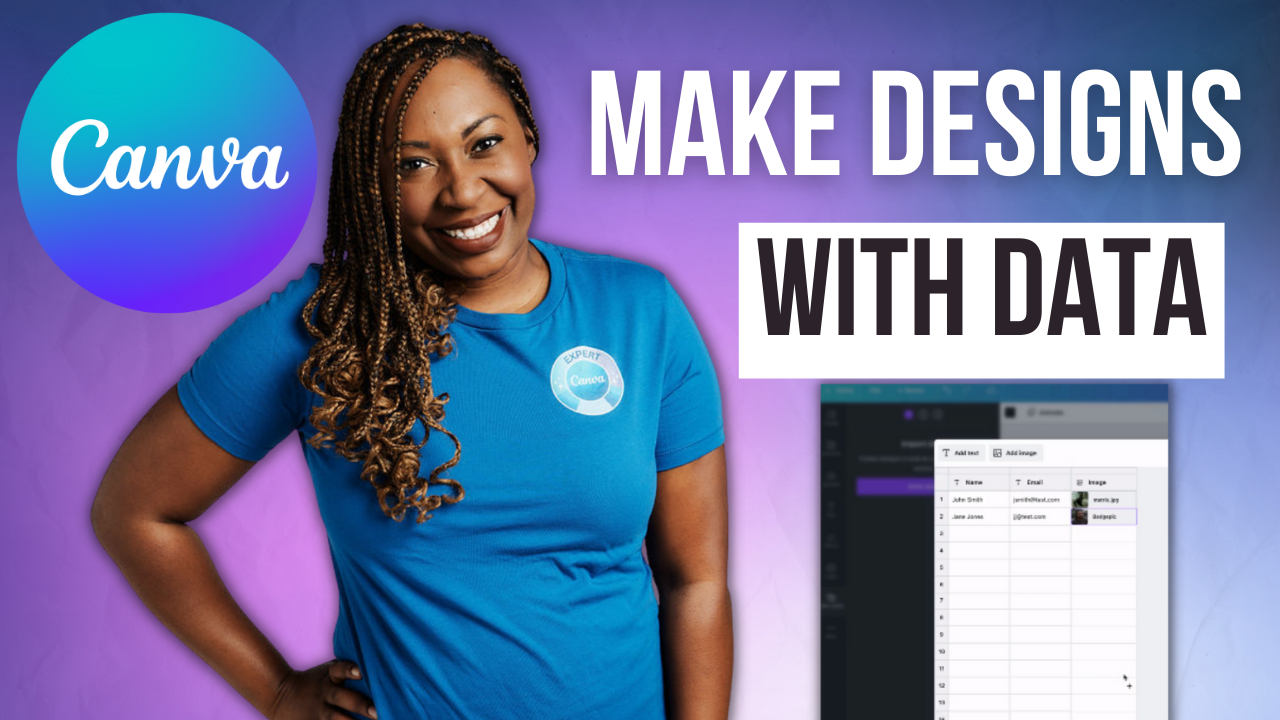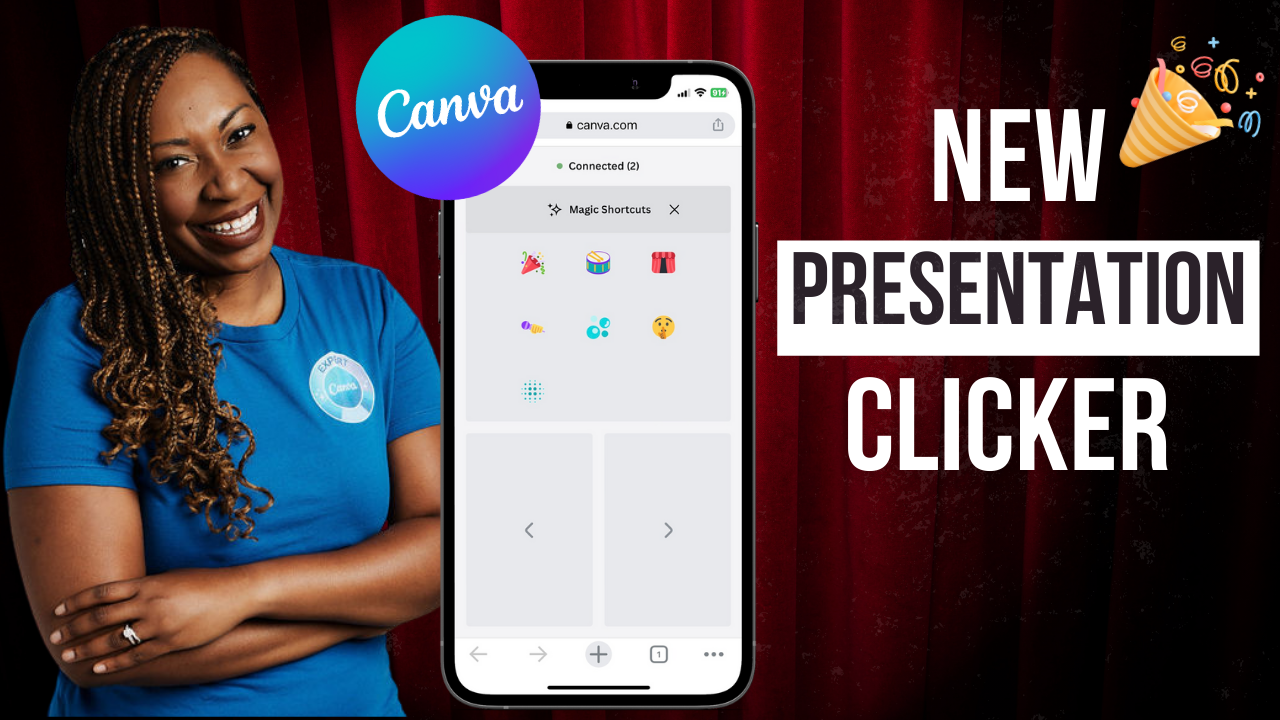Adding and Downloading Speaker Notes
If you're the type of presenter who likes to put notes on your slides, this update is for you. With this feature, you can download your presentations as PDFs with your notes positioned below your presentation slides in a single document. Without further ado, let's hop in.
As a speaker and an educator, I'm always looking for ways to communicate more succinctly with my words, but also dynamically with my graphics. Canva presentations is my go-to place to create a slide deck to accompany my talks and create a very engaging delivery with some of the features that they have available. I do a lot of tutorials about this topic. I would encourage you to check out my My Canva Tutorial Playlist when you have a bit more time. I have a video about how to import PowerPoints, refresh the look and feel, and even save it as a PowerPoint within Canva, how to turn your cell phone into a presentation clicker so that you can progress your own slides and add special effects to your presentation, and also how to record yourself presenting your presentation within Canva. All of those can be found here. And remember when I show you features within Canva I'm always demoing within Canva Pro account. So if you don't have Canva Pro and would like access to everything, simply use my link lashondabrown.com/canva to get access to a free 30-day trial.
A common question that I’ve received as I've done more and more tutorials about Canva presentations is how do I create it in Canva and then present it using Keynote. You guys know that I am a PC user but there is a way for you to do this and quite simply all you need to do is create your presentation in Canva click on Share, click on Download, and then instead of PDF you want to select PNG and from there, make sure all of your slides are selected under all pages and then download your presentation as individual images. When you do this and you go into Keynote, all you need to do is add blank slides and make the background of your slides your Canva images. This will give the look and feel of Canva Presentation but it will allow you to utilize the features within Keynote. So if for some reason you've been asked to create a Keynote file, that is a very simple workaround, which will still allow you to design it in Canva. So hopefully that helps you out there.
On a recent Zoom call, I joined the team at Groove and a fellow educator to talk about the book Atomic Habits. If you are an online entrepreneur, I'm sure you have heard about this book. Recently it's taken the internet by storm and it's all about building healthy habits. Now what we did for this particular Zoom call is we created a slide deck to help guide the conversation and we collaborated on the content of the presentation. So there was a section where Lauren talked about her favorite takeaways, where I talked about mine, and Taylor lead the call at the beginning and the end.
What's great about designing in Canva Presentations, it's very similar to a Google Doc collaboration moment. You can share the link to what you're trying to create to those involved. They can quite simply drop in their text, their photos, and even their comments and you can also collaborate directly in your Canva presentation. So if you are co-presenting with members of your team, or you're bringing in other experts to present alongside you, this is a really cool way to navigate that.
To get access to a 30-Day FREE trial of Canva Pro visit lashondabrown.com/canva
This is the longest free trial available for Canva and was provided to me as a Canva Verified Expert. Use this affiliate link to claim your 30-Day trial and support the channel at no additional cost to you.
One thing that Taylor did that I really love is she added notes to the presentation by clicking on presenter notes and so this helped us to know who was leading which particular slide. So we didn't have to privately chat within the Zoom call, we knew based on the presentation notes that people couldn't see, who was talking about which particular slide.
Now Canva has added the ability for you to download your notes when you download your presentation. So you can utilize that to collaborate with other people and present in a very seamless way but you can also use it for yourself if you're presenting in person and you want to have your notes in front of you along with the sides so that you can stay on track. To download it just click on share in the top right-hand corner, go down to download, and this time you want to select PDF and simply include your notes. So this is going to be an awesome way for speakers to continue to present themselves in a professional manner. Again, this is something that I utilized in PowerPoint and I'm really excited to see this feature within Canva. When you click on download, it's going to download a PDF that you can either print or leave open on a cell phone or an iPad.
And for those of you who may be wondering, it takes a single slide, puts it at the top of the PDF, and puts the notes underneath. This particular presentation was 19 slides so therefore there are 19 pages however you could put multiple pages on a single page if that's what you wanted to do when you went to print. So when you download it from Canva, this is the format it will be in. Feel free to reformat it to fit your needs so that you can present your presentation in a seamless fashion.
Thanks so much for reading this post. I’m LaShonda Brown, a Canva Verified Expert from Virginia. If you would like a Canva Pro free trial for 30 days visit lashondabrown.com/canva. If you liked this post, you'll definitely want to check out my tutorial about how to turn your phone into your clicker for your next presentation. Until next time to tata for now.