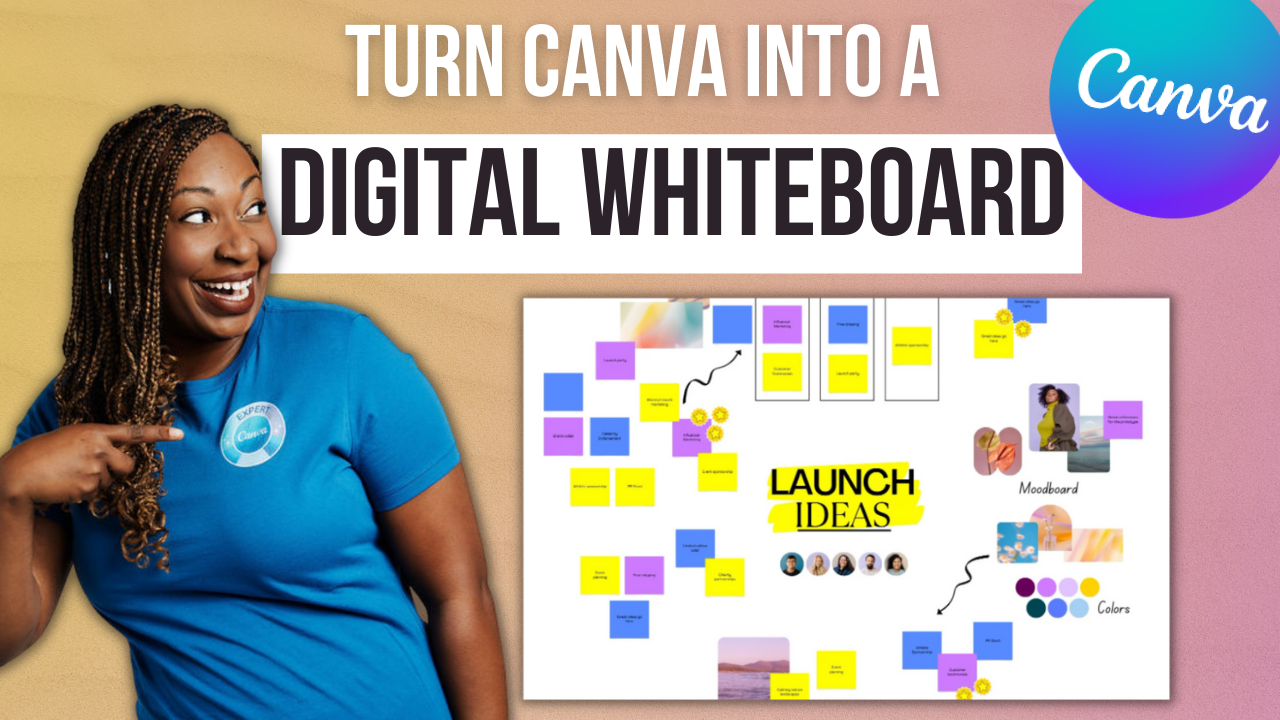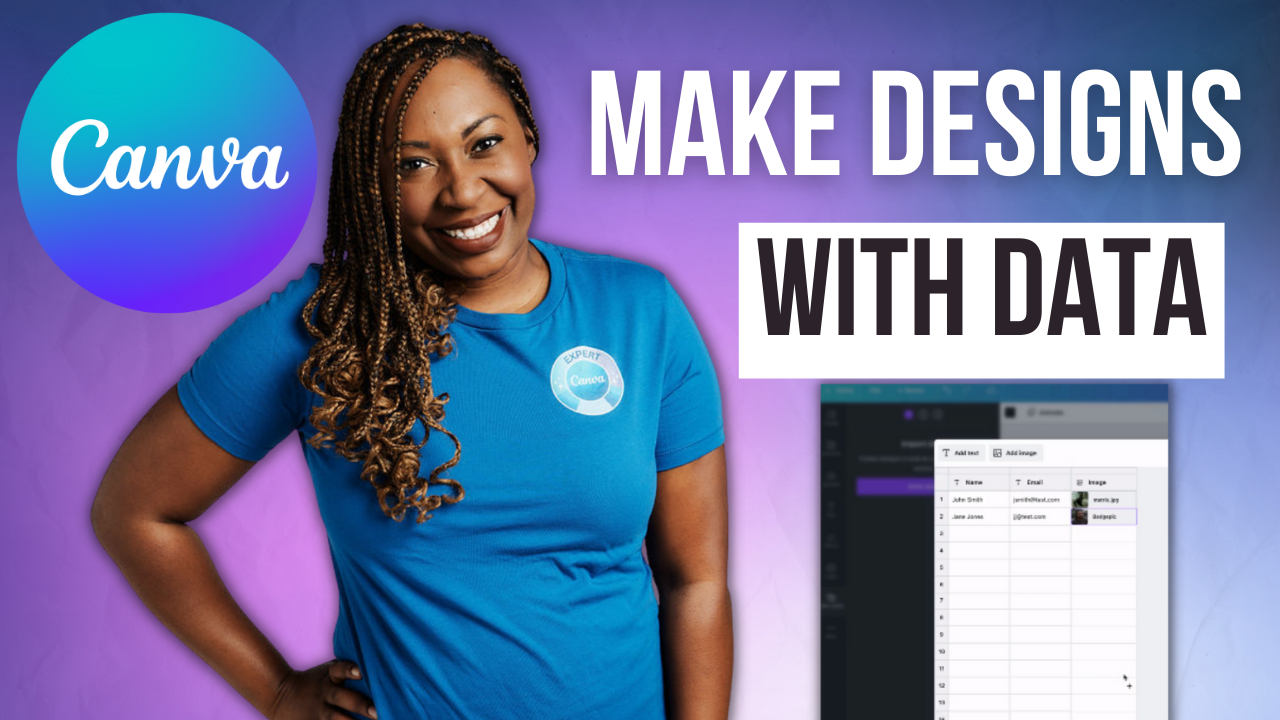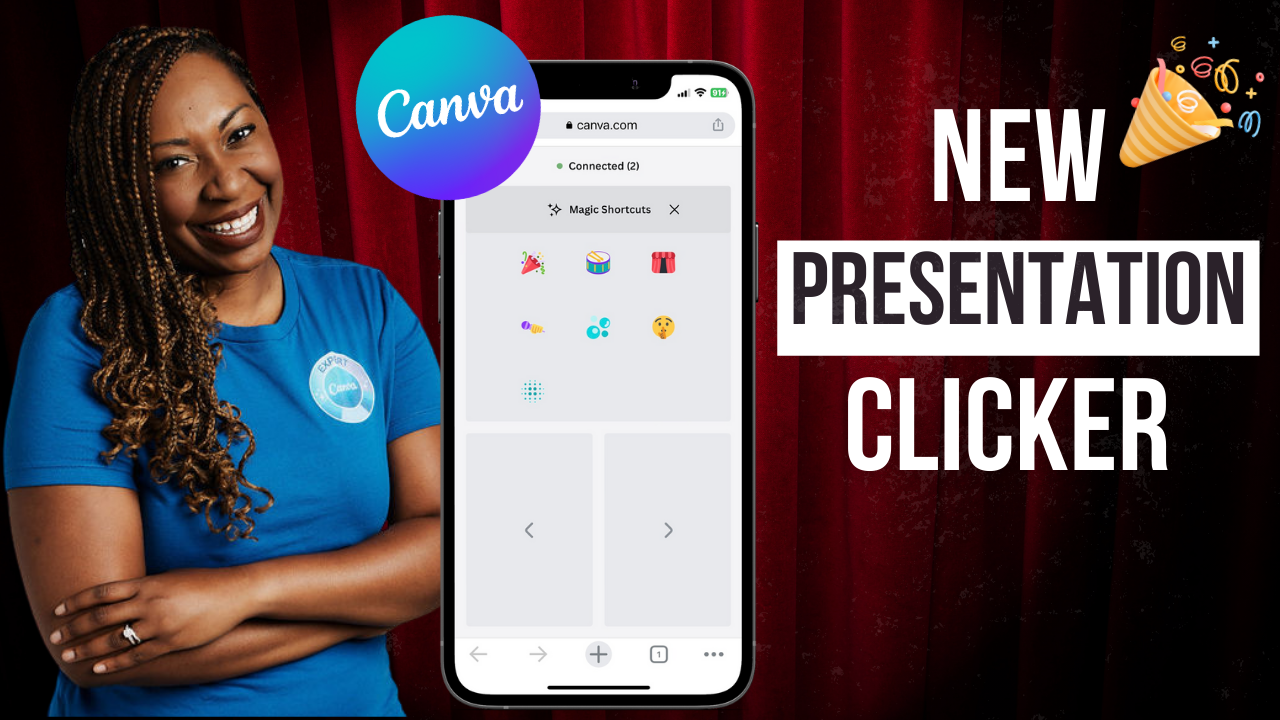Create Your Own Color Wipe Transition
Select up to four colors from your design and choose the direction to add some flair when going between pages in your presentations or scenes in your video. This transition could be a great tool to help keep your audience engaged and it takes very little time to design. Without further ado, let's hop in
Tell better stories with free video transitions. If you're not familiar with the term transitions, it simply means moving creatively from scene to scene or slide to slide in a presentation. So back in the day, I actually used this feature a lot within PowerPoint. I was using wipes and dissolves to try to make my presentation more engaging. Canva has some really cool ways to do that and I am going to be showing you how to utilize that in this post. Now of course you can play around with dissolves from scene to scene. But you can also surprise with slide transitions and this is going to help you to level up your Tiktok Videos and Instagram Reels that you create in Canva. You can also delight with line and circle wipes and you can also amaze with pro transitions. If you would like access to Canva Pro free for 30 days, feel free to utilize my link lashondabrown.com/canva.
Now this year, they rolled out a brand new transition that you have a lot of ability to customize. So I'm going to show you how to do that inside of a presentation template. We're going to select a 16x9 presentation and start with a blank one. And remember you can export any presentation that you create inside of Canva as an MP4 video by selecting it in the top right-hand corner. So we're going to just throw in one of these templates here. We'll do let's play bingo, apply to all 10 pages, and that's going to drop in this template into the Design Editor. Now again to locate that download feature go to share, download and instead of selecting PDF, you can select MP4 video.
Now what we want to do is locate the slides at the bottom of our presentation. If this is not popped up, all you need to do is click on the little arrow at the bottom to show all ages. You can also reduce this area here to give yourself more room and to view your slides full screen. So what we're going to do is hover over the very first thumbnail of our slides and we're going to click on Add transition. This will open up the ability to add transitions between slides one and two. At the very top, you're going to see that there is currently no transition selected and these are different than animations, this is simply the movement from slide one and slide two. So we can go up top and we can select dissolve and that's going to dissolve between the scenes. We can slide between the scenes, we can use a circle wipe, but for this example, we are going to use a color wipe and this is something we can actually customize within Canva.
To get access to a 30-Day FREE trial of Canva Pro visit lashondabrown.com/canva
This is the longest free trial available for Canva and was provided to me as a Canva Verified Expert. Use this affiliate link to claim your 30-Day trial and support the channel at no additional cost to you.
By clicking on color wipe, it's going to reveal a few options, you'll see the duration is at the top and currently, it is 0.5 seconds. We can extend this simply by clicking and dragging to the right so we'll leave it at two seconds. We can also affect the direction of the color wipe so right now it is going in this direction. If we want it to go diagonally, we could select this arrow here and it would go from top left to bottom right and if we wanted to change the colors, we could just select the colors here. Now Canva is going to pull four colors from your design in order to create the wipe. You can modify it slightly within this editor but if you want it to match your branding, the best thing for you to do once you drop in a template is go ahead and apply your brand kit before you design your color wipe. That will ensure that you can have colors that match your brand.
If we click on that first one, you're going to see document colors. These are colors that Canva is pulling from this document. If I wanted to add some red, I could add red. If I wanted to add some orange, I could do that as well. And so this has a bit more pop than what was previously chosen.
I would encourage you as you are creating your presentations to really look at how can I make this more engaging for my audience. Our attention spans are simply not as long as they used to be by utilizing some of Canva’s features with Magic Shortcuts, with transitions and animations, we can make sure that our audience stays wide awake and into the presentation as long as possible by continuing to make it different going from slide to slide. So feel free to check out My Canva Tutorial Playlist for other tutorials that I have done about Canva Presentations. As an educator, I am constantly looking for how can I continue to improve my slide decks, so feel free to check those out.
Thanks so much for reading this post. I'm LaShonda Brown, a Canva Verified Expert from Virginia. If you would like a Canva Pro free trial for 30 days, visit lashondabrown.com/canva. If you like this post, you'll definitely want to watch my tutorial about editing videos within the Canva Editor. Until next time to tata for now.