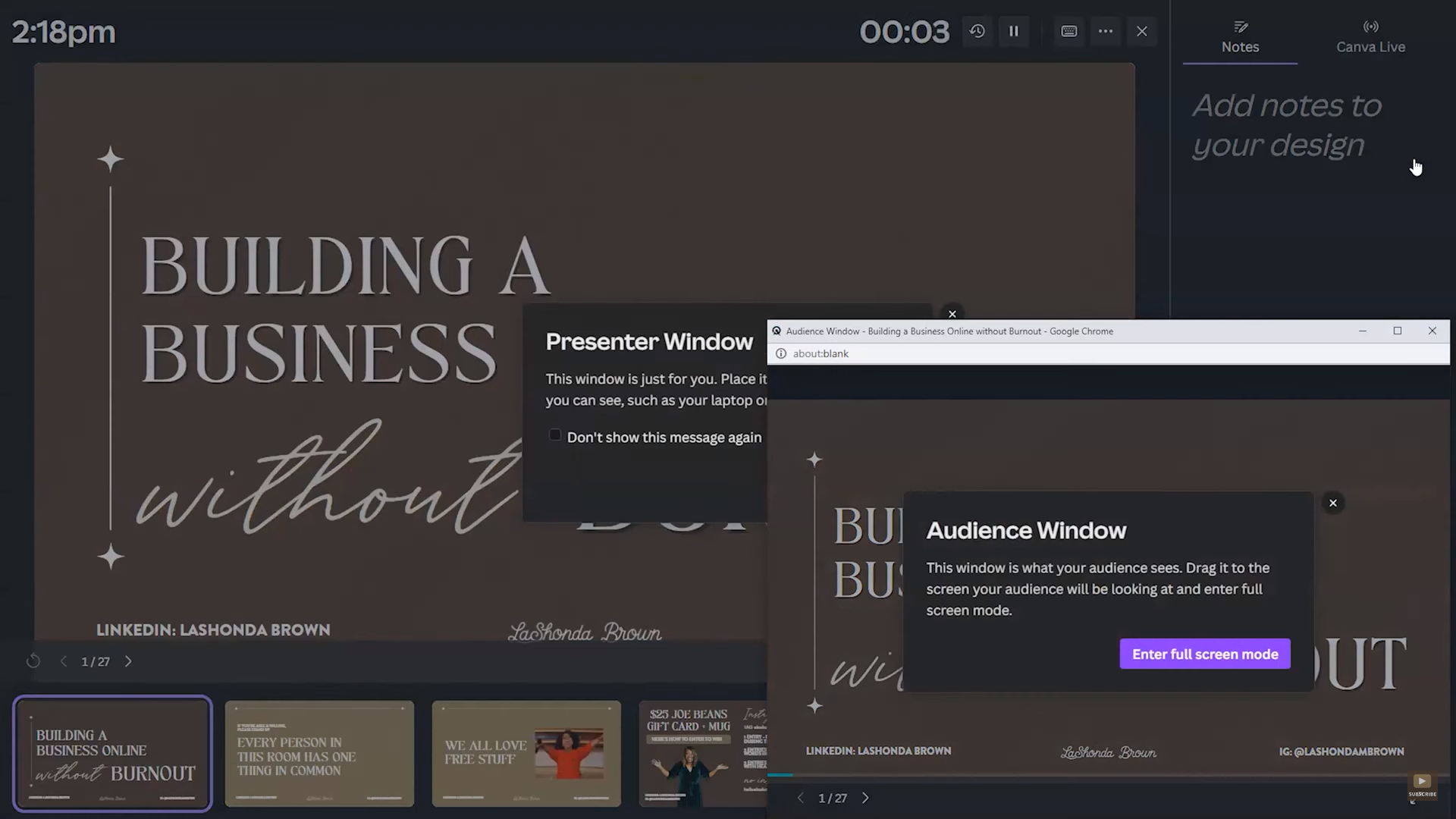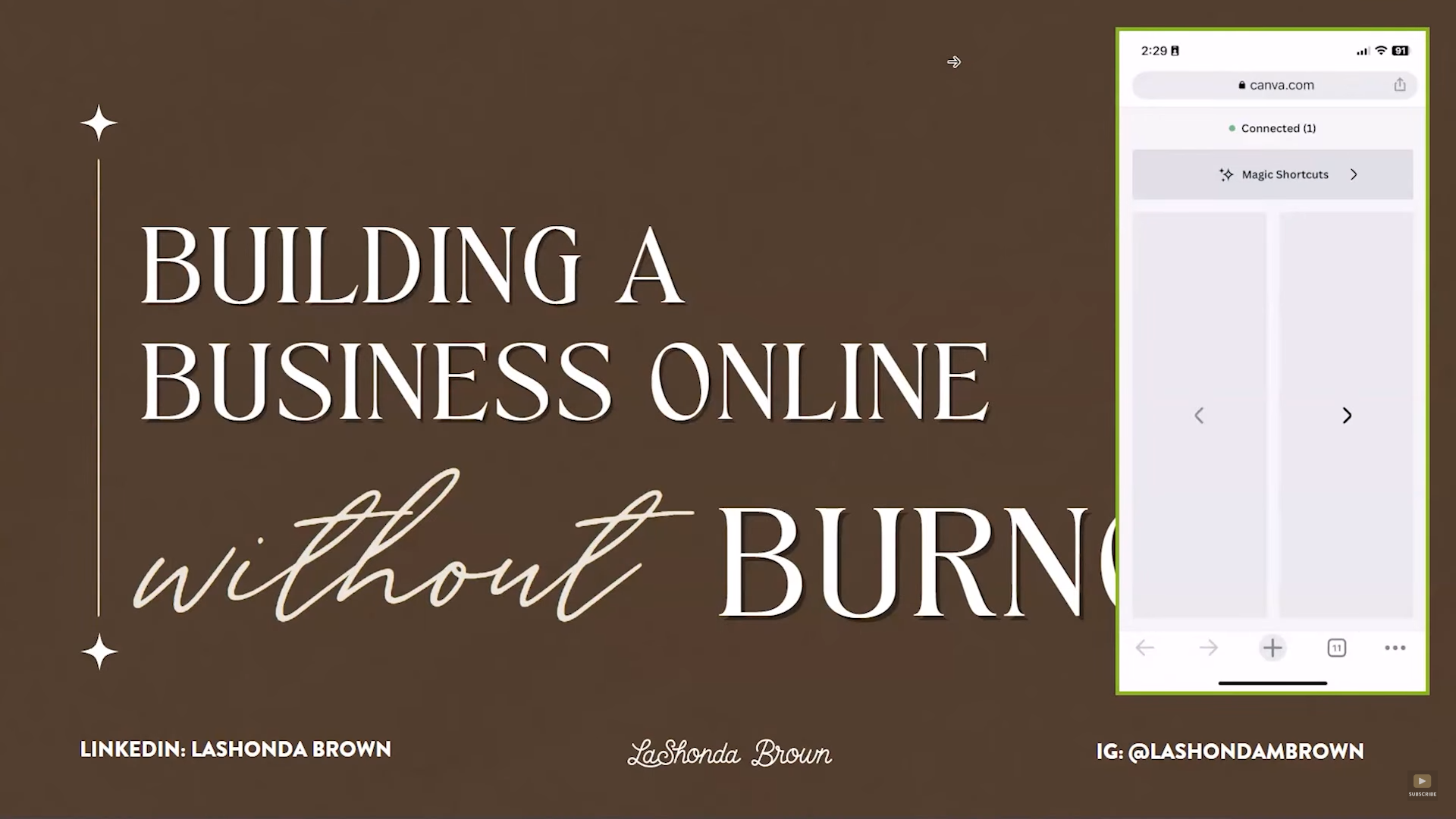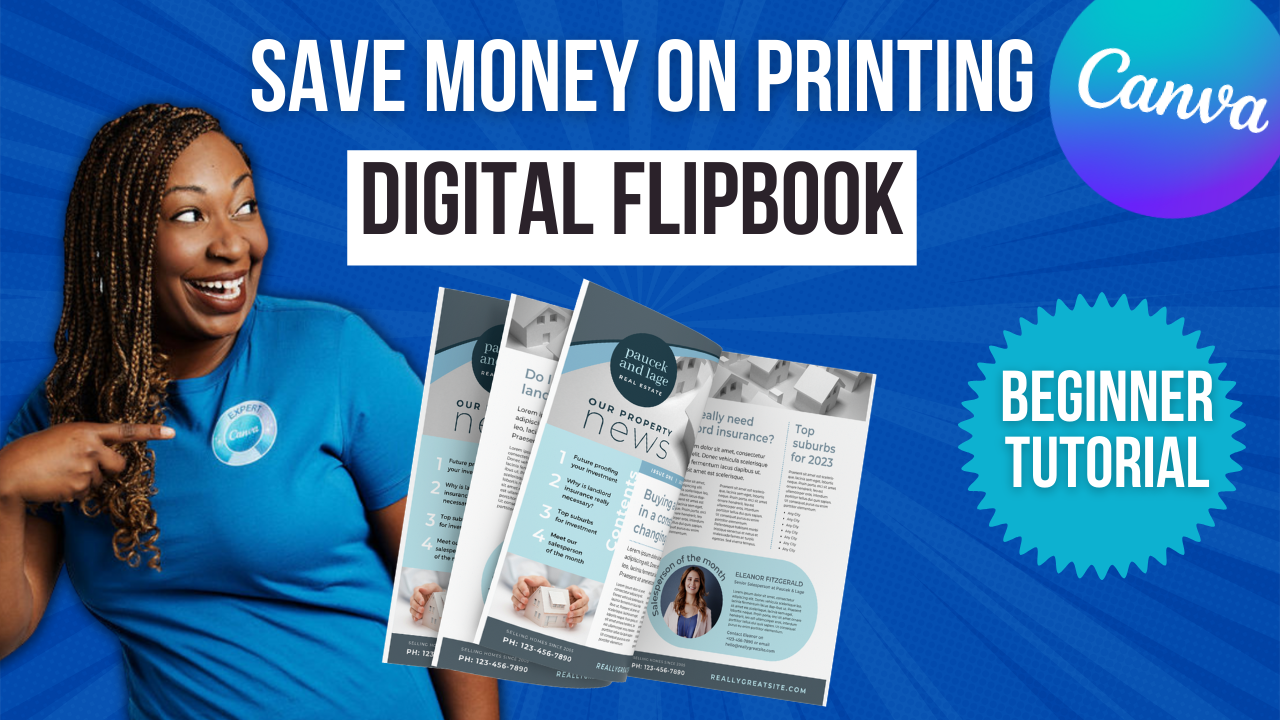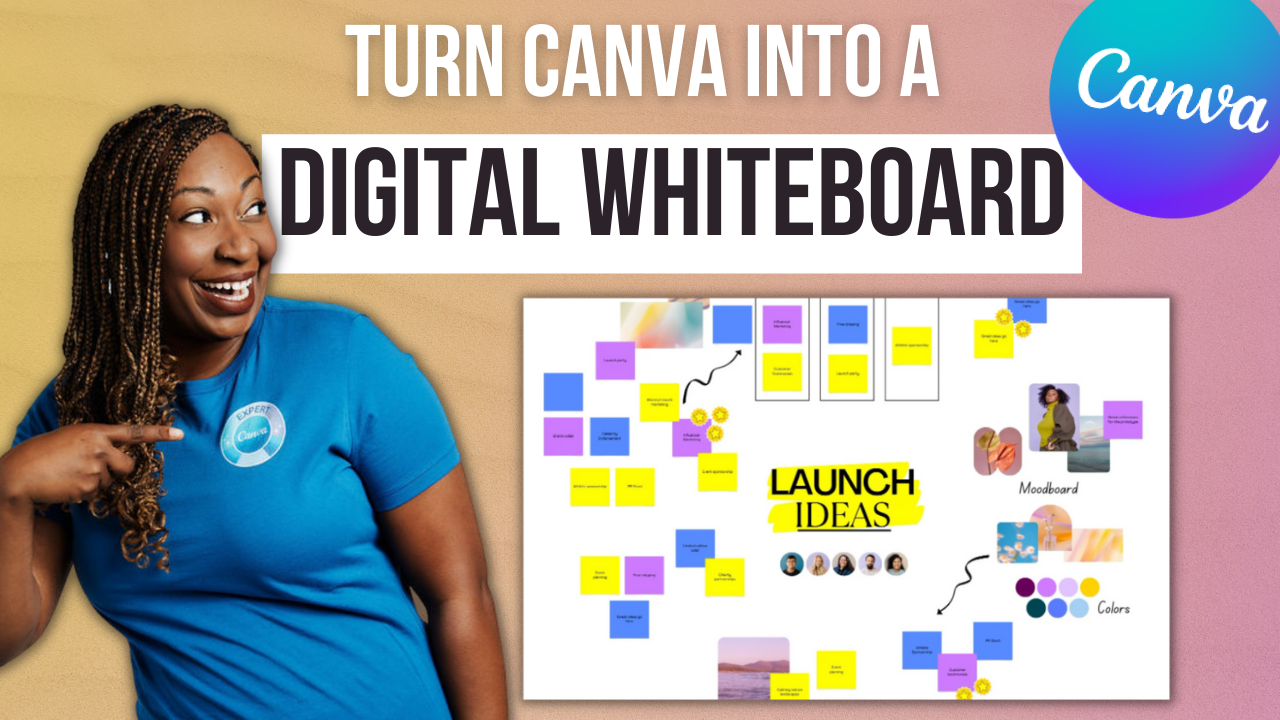Turn Your Phone Into a Presentation Clicker
I’m one of those weird speakers who brings a backup clicker just in case. Now I don’t have to because Canva has developed a remote control feature for Canva presentations. You can progress your slides on your own and add special effects directly from your cell phone. It's also responsive so you can hold your phone horizontally if you prefer. Without further ado, let's hop in.
In a previous tutorial, I showed you how to make a presentation in Canva and how to record yourself presenting. If you missed that tutorial, you can find the video here if you're interested in a step-by-step. But to quickly recap, to do that, you'll click on share and then locate present and record under the Copy Link button. Now the usage of this feature is for presenting your presentation so that people can consume it on their own time. The implication is that there is no audience watching you give this presentation however, you can use Canva to present your presentation to a live audience and there are additional features that you have when you do.
You can actually turn your cell phone into your presentation clicker, it not only allows you to progress your slides, but it also allows you to add special effects to make it more engaging for your live audience. So that's what we're going to focus on in this tutorial, specifically the remote control feature. To access this, we're going to go up to present and we're going to select Presenter View. There are actually three options of presenting, the top one standard is one that I use when I'm actually practicing a presentation.
The presenter view is going to give you all the options and also show you your notes and upcoming slides. When you select the Presenter View, just click on present and it's going to open up two different windows. You're going to see an audience window and a presenter window. The presenter window is specifically for you as the presenter and it doesn't show up to the audience. If you want to include notes for yourself or you want to be able to see what your upcoming slides are, your presenter view will give you that ability. Now the audience window simply shows your slides so they can't see that behind that the scenes stuff. So if you want to add notes to help you to stay on track, you don't have to worry about your audience seeing this. It's very similar to presenting and say for instance PowerPoint.
So what we're going to do is simply close out the pop-up windows and I'm going to show you a few buttons that are located at the top. If you click on the little keyboard, you're going to see some Magic Shortcuts for special effects. You have options like bubbles, confetti, drum roll, curtain call, and mic drop. And you'll see on the right-hand side of these options that there are letters. These letters you can click on on your keyboard instead of selecting the Magic Shortcuts from this drop down and you can make these effects happen. So if I wanted to add a drum roll I can hit D on my keyboard. Not only will that add a drumroll sound, it will actually add an animation of a drumroll.
Some of the other options are Mic drop by clicking the letter M on your keyboard. So these are just really fine and it gives you the ability to add a little spice to your presentation and it doesn't have to be added to the actual slides themselves. These go on top of your presentation when you're in presenter mode. Again, some of the other options could be curtain call or bubbles or even quiet. Quiet could be a really good one depending on who your audience is. So you could click on Q on your keyboard to ask people to be quiet if they're rowdy. So these Magic Shortcuts are super fun.
To get access to a 30-Day FREE trial of Canva Pro visit lashondabrown.com/canva
This is the longest free trial available for Canva and was provided to me as a Canva Verified Expert. Use this affiliate link to claim your 30-Day trial and support the channel at no additional cost to you.
One of the things that Canva does throughout the year is they will actually create special effects or Magic Shortcuts that are specific to a certain season. So I've seen them roll them out for Halloween, roll them out for the fall and so you may want to stay on top of the shortcuts because there may be some fun seasonal shortcuts that can spice up what you end up presenting to a live audience.
Now I'm going to minimize the audience window and show you how to share the remote control if you want to control your slides and the shortcut without having to click within your computer as you're presenting. So in the top right-hand corner, you have three little dots next to that keyboard icon and that's what we want to click on. Underneath that, you can simply say, share remote control. Now sharing the remote control will give access to anyone who has this link to progress the slides of your presentation. So it's not a link that you want to send to everybody, perhaps an assistant or someone on your team will be a good fit, but you don't use this link to share access to your slides. This is specifically about sharing control over your site.
When you're ready to share access to the remote control, you click on those three dots, select share remote control, and copy the link. Once it is copied, you can simply paste it into a text message or an email however you want to send that information out. What I'm going to do is actually send it to myself and then show you what it looks like on a cell phone.
This is how the remote control will appear on your cell phone. So to progress your slides, you'll just click on the arrows on your screen. The arrow to the right will progress your slides and the arrow to the left will go backwards. As you can see, we're going through those slides. If you wanted to activate a Magic Shortcut, you would just tap on Magic Shortcut and you would tap on the image of the effect that you would want to activate so if I wanted them to be quiet, I could add a little image there. If I wanted bubbles for some reason, we could do the bubble sound.
Now one fun thing that I learned is the curtain call one actually does two different things if you tap it twice. So you tap it once it's going to close the curtain and if you tap it again it'll open it up. So that could be a really fun way to start your presentation.
I think this is really fun. This is not going to be something that you use every single time that you present. I would imagine in a corporate setting this may be a little goofy however, maybe not. Maybe people just need a light-hearted presentation and they need something to keep them engaged. So feel free to share that remote control link with yourself to do this on your own or share it with someone on your team to make it a lot easier to present your Canva presentation to a live audience.
Thanks so much for reading this post. I'm LaShonda Brown, a Canva Verified Expert from Virginia. If you would like a Canva Pro free trial for 30 days, visit lashondabrown.com/canva. If you like this, you'll want to check out my video about making and recording your presentations in Canva next. Until next time to tata for now.