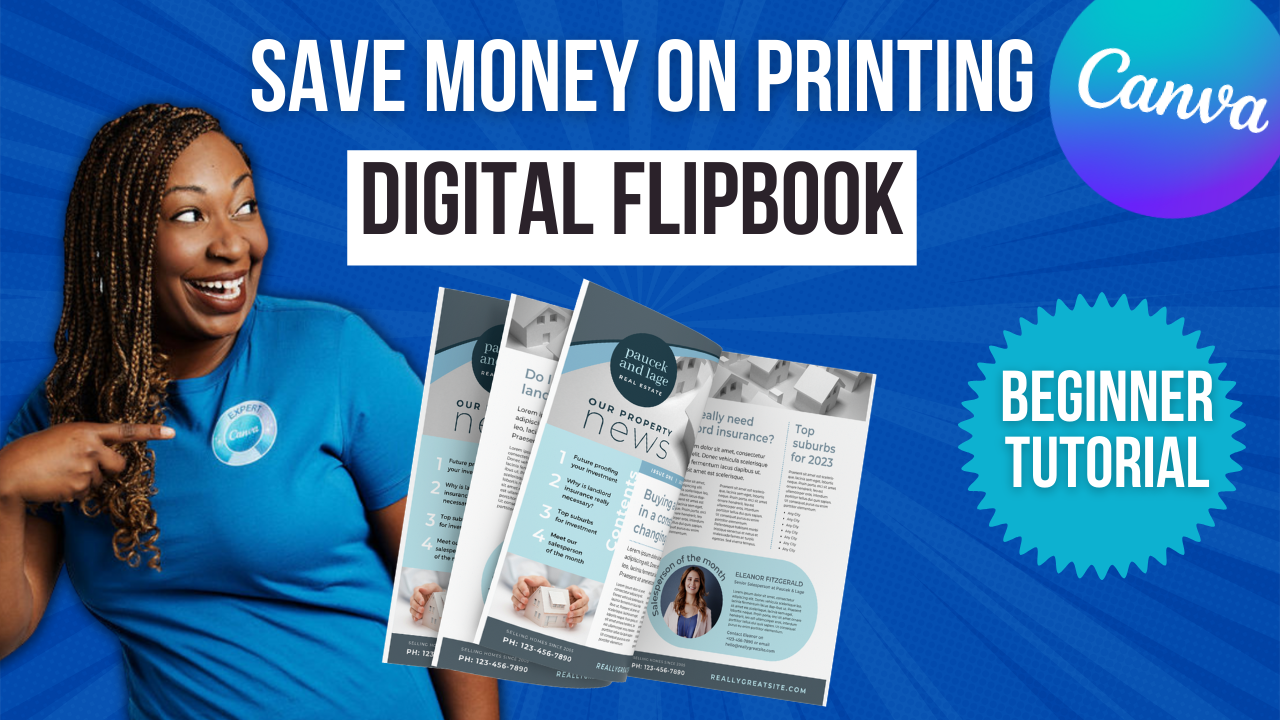How to Use Canva to Edit Photos
Most people know you can design things in Canva but very few realize you can use Canva just to edit your photos without creating a design. If you've never tried this, read this post until the end. Without further ado, let's hop in.
Canva’s free online photo editor allows you to take your photos further. Simply upload, edit, and share instantly from one place. You can edit your photos effortlessly. You can use ready-to-go photo effects and you can touch up your images using the photo enhancer tool. You can also use time-saving tools like Smartmockups and Background Remover to take your designs to the next level. If you would like access to features like Background Remover, you would need to have a pro account if you don't currently have one feel free to utilize my link, lashondabrown.com/canva to get access to a free 30-day trial.
To edit your photo, you just walk through three easy steps: upload your photo straight into Canva or you can get started with one of the templates, add filters, effects, adjustments, or customize with frame, text, or stickers, and then download and share. To get started we’re going to locate the upload button in the top right-hand corner and we are going to browse our desktop to find an image to edit. The Tutorials are my Love Language design was actually created in Canva and it's one of my favorite T-shirts so I just thought this would be a fun photo to use for this example. Now if I wanted to, I could drop it into a design but if I simply wanted to edit a photo, I can just click on edit photo.
From there, the photo editor will pop up and it will show me the tools available to edit my design. It says at the top you are using our new dedicated image editor. For all features open this photo in a design. So you're not going to see the full breadth of options within this view but if you simply want to edit a photo without dropping it into a design, you can go this route. So on the left-hand side you're going to see effects, adjust, and crop. You're also going to see the Background Remover tool. I'm gonna get started by clicking on filters, I'll click on see all and then I'm going to apply a warm filter to this design. Now if I want to decrease the intensity, which I definitely do, then I'm going to click on that circle in the far right and drag it to the left. So you can see what it does the couch is very intense the further I go along and it looks less natural. So splitting the difference allows that color to pop without looking unnatural.
To get access to a 30-Day FREE trial of Canva Pro visit lashondabrown.com/canva
This is the longest free trial available for Canva and was provided to me as a Canva Verified Expert. Use this affiliate link to claim your 30-Day trial and support the channel at no additional cost to you.
After that we're going to click on adjust, if I wanted to play around with auto adjust, I could click that at the top or I can play around with the white balance, the light, the color, or even add a texture. So I'm just going to mess with a few of these briefly so you can see what it does. We’ll add a little light and make it a little cool. We'll add some contrast and maybe decrease the highlights so you can see it's very easy for you to click and drag. You can also type in numbers into the boxes to the very far right. Now adding a vignette may be something you want to do so again, you can click and drag that. If you need to undo what you've done, you can always hit reset adjustments.
Now in this case, I would like to crop it as a square. And so if I click there, it's going to give me those crop lines. And I'm going to simply drag my photo and we'll click Done. The last thing I want to do is use the Background Remover Tool, which will turn this image into a little sticker that I can use on top of other designs. Now again, if I wanted to use this in a design I was there, otherwise I will click save.
For this example, we're going to use it in a design. And I think what I want to do is utilize it in an Instagram story template. I resized my design using the Magic Resize tool and what happened because I edited this image using the pop-out photo editor, it actually filled the entire background with the image. If that happens to you, just select your image, right click then click detach image from the background and that will remove it from the background and allows you to make some changes. I am just going to get really extra here, we are going to add our favorite fireworks to the background.
So we'll click and drag that video and position it to the back. And I am actually going to add an outline. This is something that's really popular right now and the way that I get that little outline effect is I go to edit image and click on shadows, then glow. And then if I click on the little sliders there I can adjust how that appears. So we want it to glow white and you can see here, you can move the transparency, bring that to 100, we don't want any blur. We want to increase the size and so now I look like a little sticker on top of this background and for the text, we want to say Namaste yall.
What's fun about that photo editor tool is you can edit an image that would be the entire background for your design. But you can also use it to edit little images of yourself to turn yourself into a sticker. So the possibilities are really endless when it comes to how you can leverage Canva to tell your story visually, but I just wanted to show you the different options in the event that you were paying for a separate photo tool. You could potentially cancel that subscription by simply utilizing the editing tools built into your Canva Pro.
Thanks so much for reading this post. I'm LaShonda Brown and I’m a Canva Verified Expert from Virginia. If you would like to try Canva Pro free for 30 days, visit lashondabrown.com/canva. If you liked this post, you'll definitely want to watch my video about the video background remover tool that helps you edit your videos inside Canva. Until next time, tata for now.