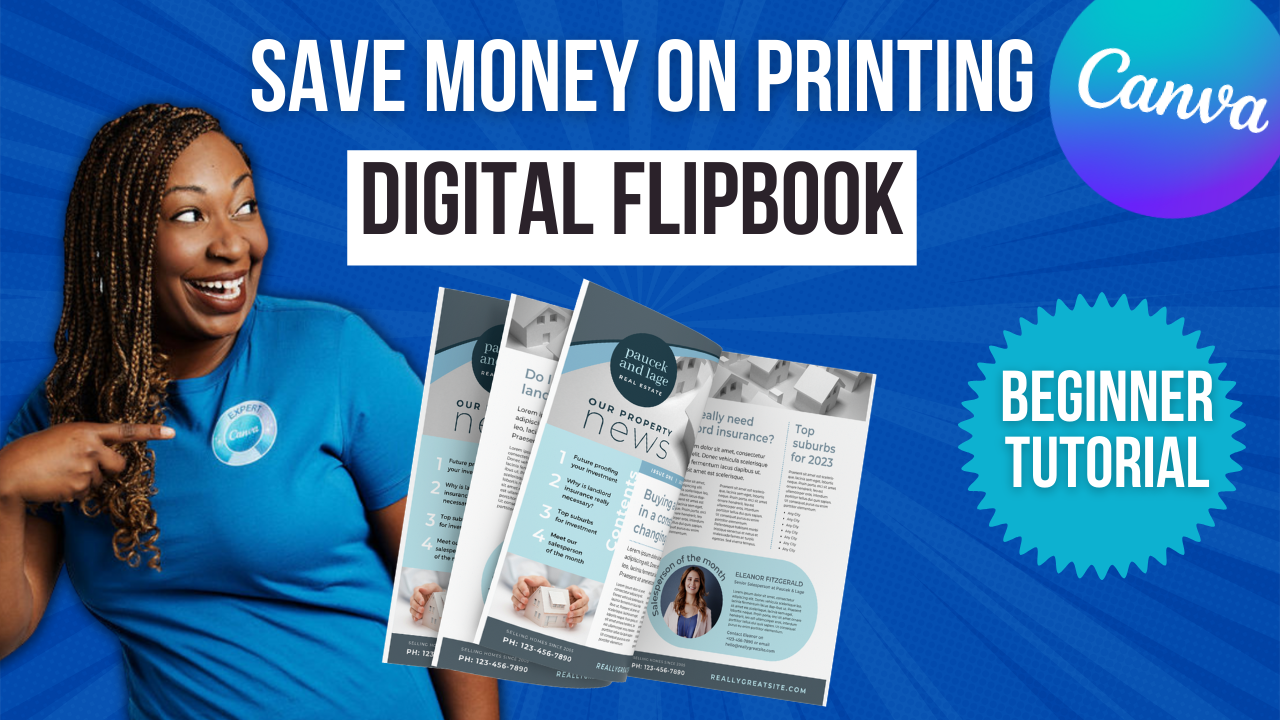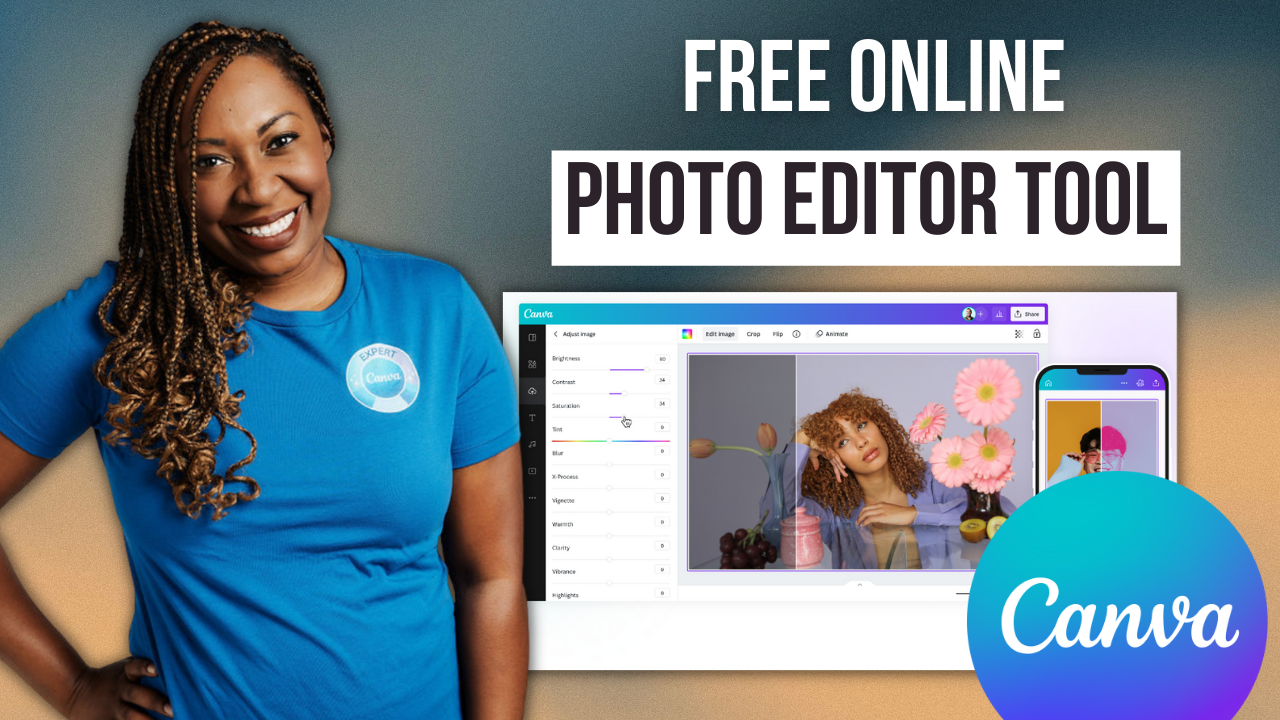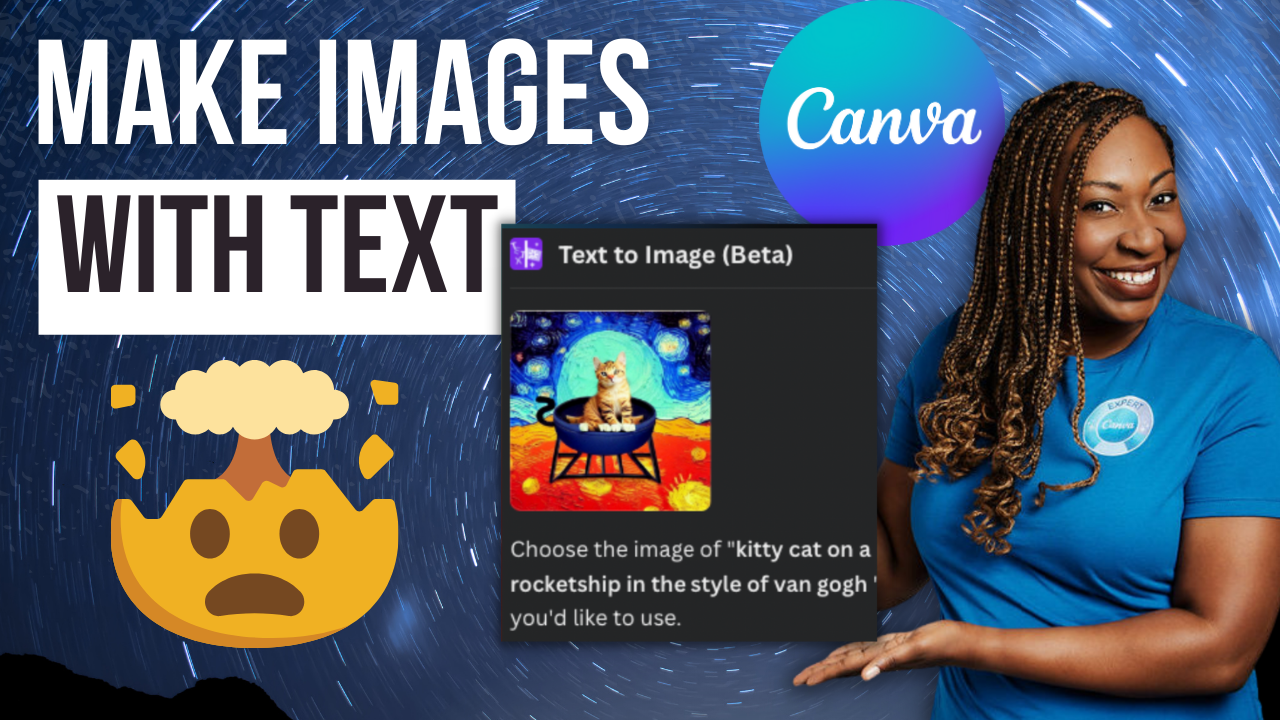Edit Your Cell Phone Videos with Canva
Creating videos for social media inside Canva is probably one of my favorite things to do. Now you can apply video adjustments to the clips you drag in, so you can further edit them before stitching them together in the editor. In this post, I'll walk you through some of my favorite ways to make footage fit your brand. Without further ado, let's hop in.
For years Canva has been our one-stop shop for creating graphics for our business but now as everything in marketing begins to shift more toward video content, Canva has expanded their free online video editor so that you can create videos with the professional touch with transitions, animations, designer fonts, music and more directly in your Canva account. Now I'll be honest with you, there are so many different features that are involved with the video editor. It's going to take me a few tutorials to cover them all but as a very quick overview, you can create videos like YouTube clips, TikTok videos, stories, video intros, video collages, promo videos, and a whole lot more. Again you have transitions and graphic elements, you can do voiceovers, add sound effects, they have templates of course for all the different video types that you can create. You can add animations, flawless transitions, edit on your phone, edit on your computer, and with a Canva Pro account, you can actually remove the background from your videos, removing the need for you to use a green screen or advanced software. If you would like to play around with that Pro feature feel free to utilize my link lashondabrown.com/canva to get access to a free 30-day trial.
In this post, what we're going to do is actually import a video clip that I filmed on my cell phone and we're going to make video adjustments in this tutorial, but I would encourage you to check out the Video Background Remover video if you want a more step by step tutorial specifically on that feature.
When we log into Canva we're going to click on videos which will reveal all of these templates. And we're going to get started with a mobile video. By clicking on that it's going to open up a blank template and show us all the template options that are available currently within that specific category. You can also click on styles if you want to apply your brand kit or other color palettes or font set combinations.
We're going to upload a video clip by clicking on uploads. If you want to leverage Canva’s video library, you can click on videos, search the categories available, or type in the search bar. If you are a free Canva user one thing that you can do to make your search a lot easier is you can click on the right-hand corner and filter the video content by free content. If you bring in a Pro clip that has that little crown in the bottom right-hand corner, then you'll need to pay to utilize that clip. So if you want it to only show free content, you can click on free and apply that filter.
When you upload a video clip to Canva, it's going to show under the videos tab. There's also a little fun button under upload files that says Record yourself. So you don't have to record it on another camera before you drop it in, you could leverage whatever camera is connected to your computer at the time you’re using Canva. So we're going to drop in this clip that is currently 6.5 seconds and you can see if you click on the scissors next to the duration of the clip, we have the ability to adjust how long this clip is. Oftentimes when you are recording a clip on your cell phone, there's a couple seconds at the beginning and at the end of where you're kind of easing into things. So feel free to just drag from the front and drag from the back to eliminate those little warm-up moments and click on Done.
Another thing that happens when people tend to use the front-facing camera on their cell phone is if they're wearing something with text, the text is actually flipped. If you look closely at my necklace, you can’t actually read it because it is flipped so we can go to flip at the top and flip it horizontally. This is going to be a huge help for those of you wearing shirts with text on it. If you shoot it with a front-facing camera, you can make that adjustment within Canva in one click.
Another thing that you can do is click on edit video in the top left-hand corner. There you will find the option to use the Video Background Remover Tool. You can also add a filter to your clips by clicking see all, it will reveal all the options that are available to you. You have natural filters, warm, vivid, vintage, and mono. So if you're going for a black-and-white look, you can easily apply that. I am going to apply a solar filter to this to brighten it up and I can adjust the intensity of this filter. So here is the filter completely off, here's it completely on and I'm actually feeling something around 25. So that's what I'll use there and I'll click back.
To get access to a 30-Day FREE trial of Canva Pro visit lashondabrown.com/canva
This is the longest free trial available for Canva and was provided to me as a Canva Verified Expert. Use this affiliate link to claim your 30-Day trial and support the channel at no additional cost to you.
Another thing that I personally like with my branding is to have vibrant saturated colors. We're almost there with that filter, but I have a few more adjustments that I want to make. So I'm going to click on adjust and from there, I'm going to play around with some fine-tuning things that Canva has available. I can adjust the warmth, the tint, I can add brightness or take it away. One of the things that I like to do is pull back on the shadows and add a little contrast and make it pop a bit more. You can play around with the highlights as well but you can see if you go too far with it then your footage is a little blown out. So we'll just add a little bit of highlight to that. You can also add vibrance and saturation at the bottom under color because you still want it to appear natural but we do want it to pop a bit more than it did coming out of my camera because it was a super cloudy day and there wasn’t a ton of light available when I shot it. If you don't like the way it looks, you can click on reset and that will reset your clip, otherwise, you can simply click outside of it when you're done creating your content.
From there, I'm just going to simply drag this to fill the screen and you can see the little umbrella for my light here is still there. So I can even drag it a bit more to simply crop that out or just use the crop tool here. If I click on a play in the top right-hand corner, I can preview my clip but I can also add audio to the clip as well. So on the left-hand side, I can click on Audio and if I wanted to add some happy music to it, I could click on see all, browse the music that is available, and add it to my clip.
Now obviously these clips are pretty long, so I would need to shorten it to the area that I like. When I find a clip that I like, I can simply click on the clip here and it drags into the timeline. If you want to preview them, you can just hover over and click on that play button. You can also adjust the clip if you don't like where it currently appears on your video clip. So we could drag it here to select a different section of the track. We can also apply audio effects here by fading in and fading out.
This is a very simple way for you to easily edit clips within your Canva account. When you're done, make sure that you rename your design, something that will make it easier to find, and then click on share in the top right-hand corner and you'll want to download an MP4 video you can see here that Canva is asking me what the quality of video I want to create. I can increase the quality to 4k, I can reduce the quality if I'm just showing this as a draft, and you also want to connect your social media accounts to Canva if you pull in music directly from Canva so that they can apply a one time license to your music and you won't be hit with a copyright claim.
All of that is taken care of directly in Canva which is a huge expansion from what they had before. So if you've never created a very short clip within Canva, specifically a vertical video that you can use on LinkedIn, YouTube, Tiktok, or Instagram, I would encourage you to pop in, select that video category, and give it a try.
Thanks so much for reading this post. I'm LaShonda Brown, a Canva Verified Expert from Virginia. If you would like a Canva Pro free trial for 30 days, visit lashondabrown.com/canva. If you like this video, you'll want to watch my video about how to use Canva to edit your photos without making a design next, until next time to talk for now.