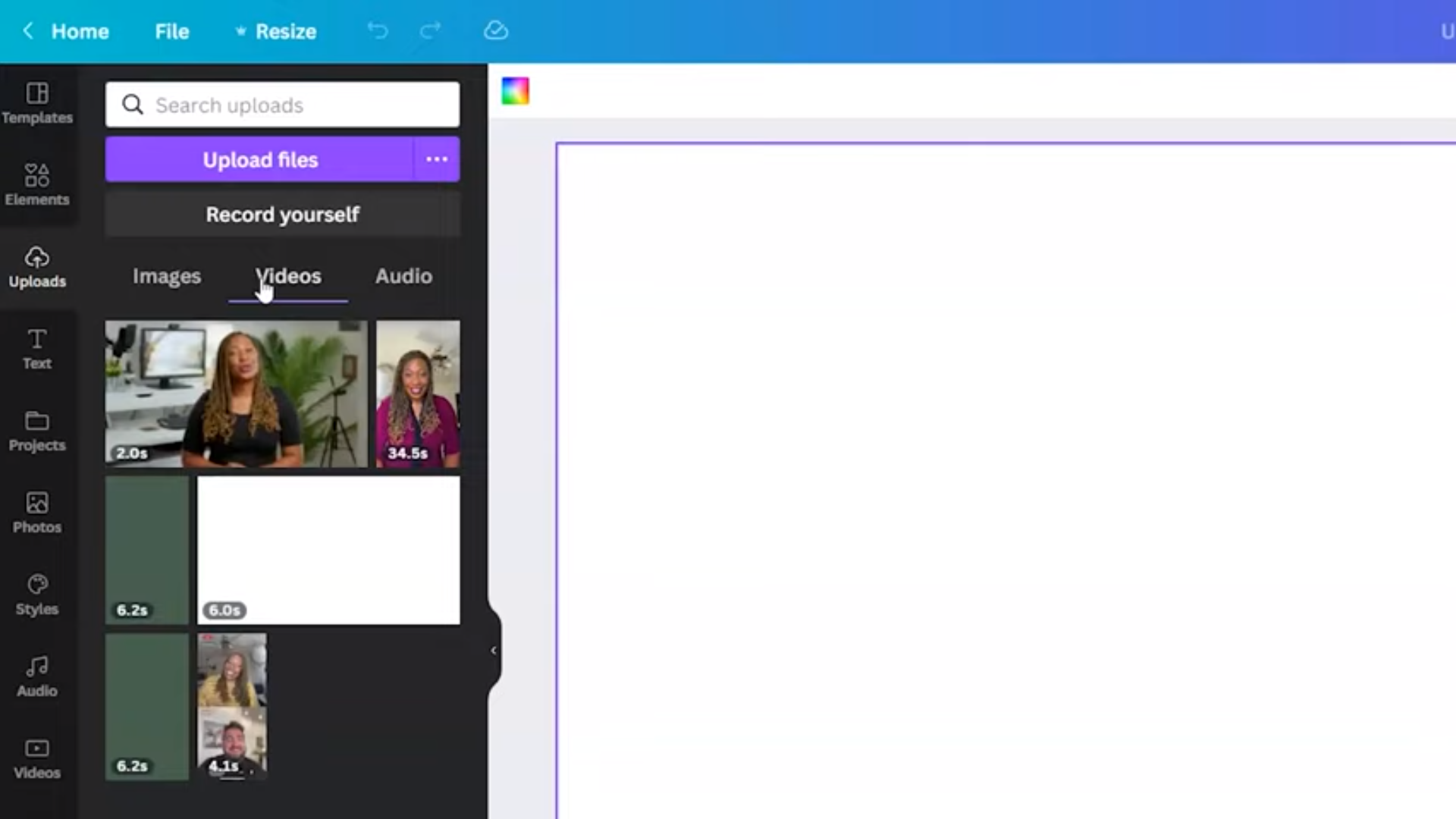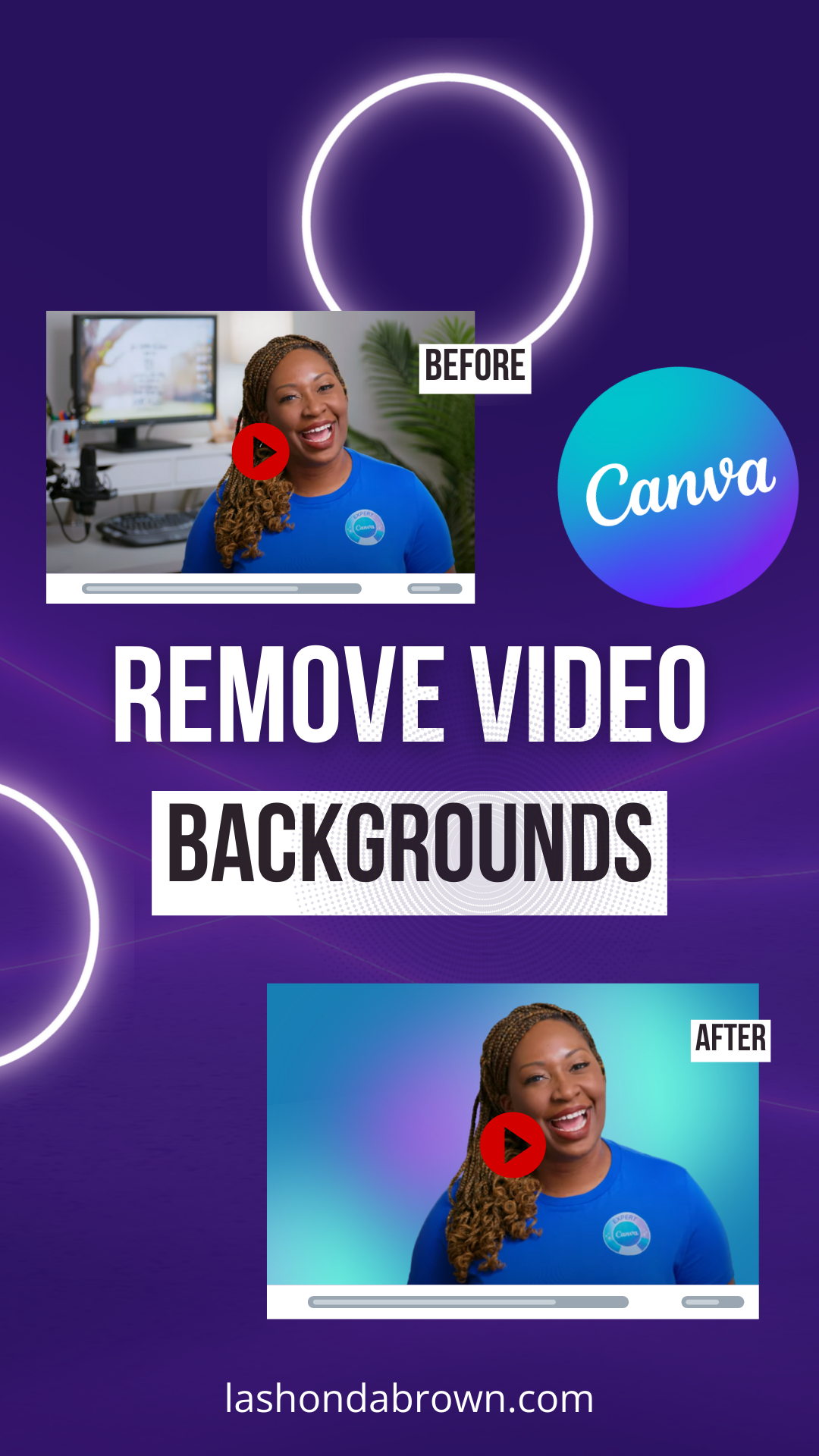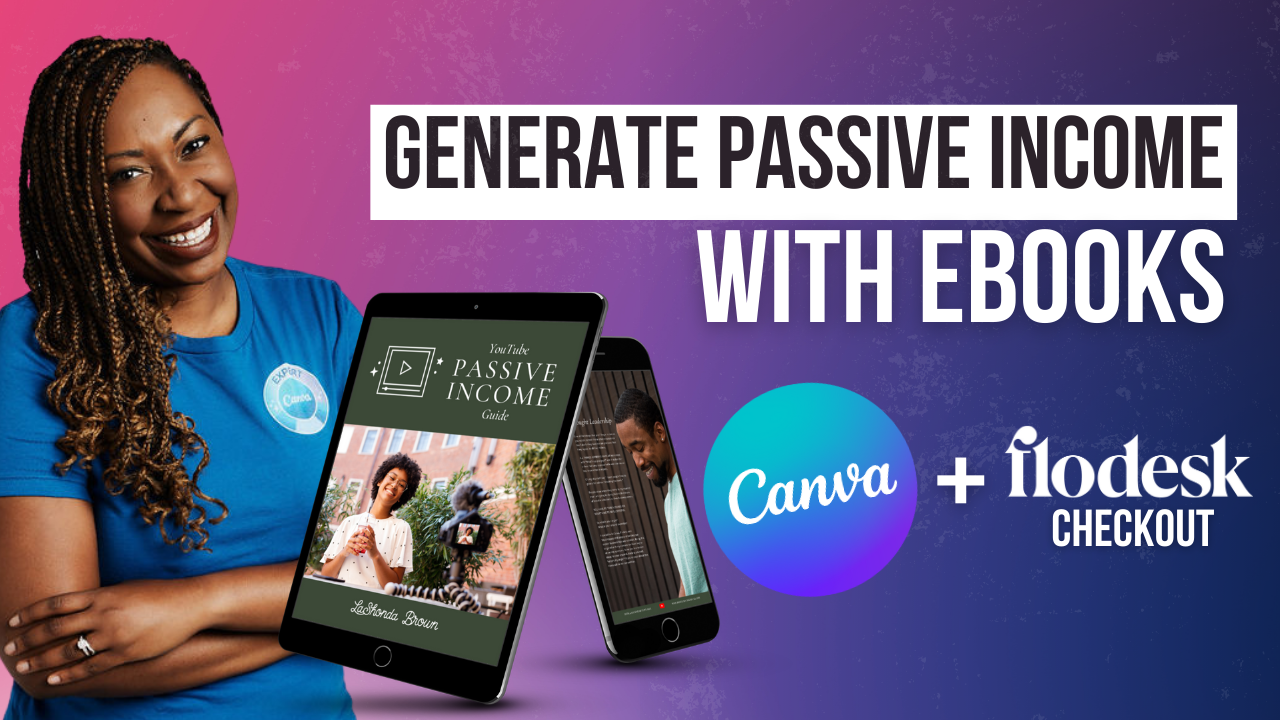Remove Backgrounds From Videos
There are certain features within Canva that really do feel like magic. The new video background remover tool is one of these features. You no longer need a green screen or extensive editing software to remove and replace a video background. I'll show you how to use that new feature along with a refresher on the photo background remover tool as well. Without further ado, let's happen.
Removing the backgrounds from your photos and video content is a great way to level up your designs. Canva makes this incredibly easy to do in one click without the use of a green screen, but you need to make sure that you have a Canva Pro account. So if you need access to Canva Pro, feel free to utilize my link lashondabrown.com/canva to get access to a free 30-day trial. Now speaking of 45 it can take approximately 45 seconds, per 30 seconds of HD content that you upload. So I recommend uploading shorter clips because you can often stitch them together utilizing the Canva video editor. This is going to speed up the amount of time it takes to create and make it a lot more enjoyable for you. And another thing I love is you don't need a green screen with this feature. So if you have a cluttered office and you want to remove the background so that you can appear more professional in an address to your donors or your customers or your clients, Video Background Remover is a great tool for you. You can use your own clips or pull clips from the Canva video library.
For this example, we're going to hop into Canva and utilize a presentation template. There are so many ways that you can locate templates within Canva. You can type in what you're looking for into the search bar, you can select a category, you can scroll through You might want to try or click on create a design. In the top right-hand corner, I'm going to click on that purple button and then type in the keyword presentation. From there we're going to select the very first result you see Presentation 16:9 which is 1920 by 1080 pixels. From there it's going to open up a blank template but if for some reason you want to utilize some elements from templates you see on the left, feel free to click on those and modify what you see. To upload your own video clip to Canva you can go over to the left-hand side click on Uploads and then find your file. Once the video file gets uploaded to Canva it will appear under the videos tab.
You can also leverage Canva’s extensive video library by locating videos on the left-hand side toward the bottom. So in this case, we're going to click on the clip we have. As you can see, this was filmed in my office and we are going to remove the background. To do that, we're going to select that clip and click on edit video at the top left. From there you'll see background remover and all you need to do is give it a click.
Canva will analyze that video clip and remove the background. And then you can drag it wherever you would like for it to appear. In this case, I'm going to put it in the right-hand corner. From there I'm going to replace that background so we removed the view of my office and we're going to make it a solid color. So we'll click on the box at the top left, select the background color, and then we're going to choose a nice brown. After that, maybe I'll scroll down, select a logo, and throw that up on the left-hand side. So you can utilize this feature no matter what your template space looks like. If you want to do this for an Instagram story, you could do that, if you want to turn it into a Facebook ad you could do that as well.
To get access to a 30-Day FREE trial of Canva Pro visit https://lashondabrown.com/canva
This is the longest free trial available for Canva and was provided to me as a Canva Verified Expert. Use this affiliate link to claim your 30-Day trial and support the channel at no additional cost to you.
Now another cool thing that you can do within Canva is you can layer your videos. So we're going to get rid of that design and I'm going to show you what it would look like to do a layered look. So if we go back up to our uploads, we're going to throw that clip in. Again, remove the background. We're going to put me on the left-hand side this time.
And speaking of time we're going to bring in a clock clip. So we're going to go to videos and select this clip. Now you can see the duration of this clip in the bottom left-hand corner. So the clip of me talking was only two seconds but this clip is a 10.6. To make them match, we're going to click on the time and we're going to drag it over until it says two seconds. Then click done and that's how you trim videos. Then from there, we can do the same thing, click on edit video and remove the background. Go ahead and drag that down and then we need to add a background to this so we can do something fancy. I'm going to throw in some fireworks. Why not? So we'll type in fireworks and then we'll select this clip here and utilizing position, we can push it backward so you see the clock and the fireworks.
Again, we're going to change that length and it make it two seconds so everything lines up, and you can click and drag your clips to fill the background. When you're done, you can always click on the top right-hand corner and click present. Since we are in a presentation template, then this would essentially just mean play the video and when you're ready to download it, you want to do a couple of things. You want to make sure that you rename your design so you can easily find it. And then to download your clip you're going to click on the share button in the top right-hand corner. Go down to download and then change it from PDF to mp4 video. This way, you can utilize this clip wherever you'd like.
You could put this clip within a presentation if you wanted to do a really quick moment as a brain break, you could use it as an icebreaker, you can use it as a countdown. I mean there's so many different applications but what I love about this feature, is it allows you to do more complicated designs without having to ever leave Canva. So I really hope that this gets your mind churning about different ways that you can leverage video content to tell your brand's story and go ahead and be creative layer different videos to get the look that you're going for. And it will create a very engaging piece of content.
Thanks so much for reading this post. I am LaShonda Brown, a Canva Verified Expert from Virginia. If you would like to try Canva Pro free for 30 days, visit lashondabrown.com/canva. And if you liked this post, you'll definitely want to watch the video about how I use the photo background remover to make headshots look uniform. Until next time, tata for now.