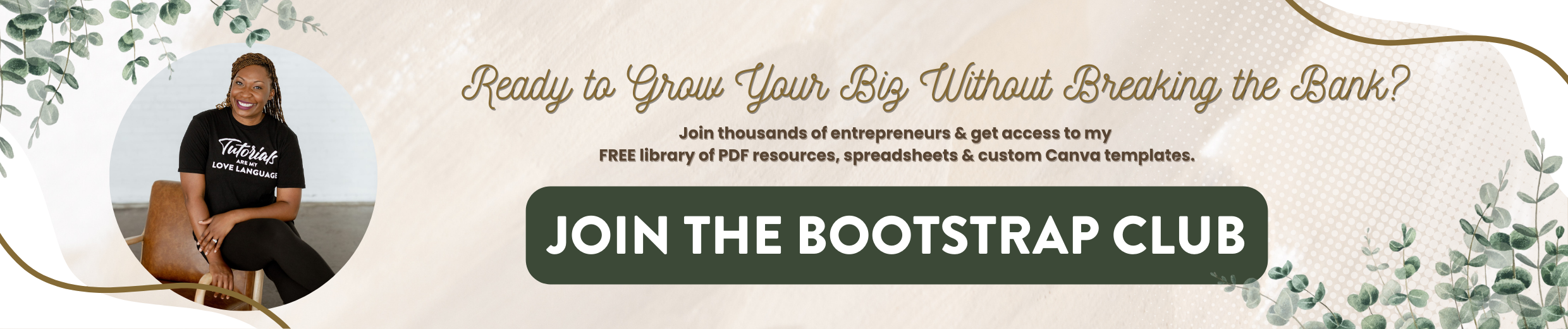How to Make a Reel on Canva
Want to grow on Instagram with Reels… but hate the idea of being on camera all the time?
I know many creators who feel that way, but the good news is, there’s a way to create beautiful, on-brand, engaging Instagram Reels on Canva without ever hitting record on your phone.
Whether you're sharing a motivational quote, a client testimonial, showing off some recent work, or giving your audience a quick tip, Canva makes it super easy to create Reels that look amazing and take way less time.
This is one of the main ways I find myself using Canva for Instagram!
I’m also a certified Canva Expert, so I know all the tips and tricks to create reels in Canva and can help you avoid the common mistakes I see beginners make.
Let me walk you through, step-by-step, how to make a Reel on Canva — including how to animate your text, add audio, and keep your video under 15 seconds!
Before we get started, just a quick note: I’ll be using a Canva Pro account for this tutorial.
If you haven’t upgraded yet, you can click here to try Canva Pro for free. You’ll unlock premium video templates, animations, audio, and more.
Choosing the Right Canva Template
The first step in learning how to create Reels on Canva is finding an Instagram Story template.
You will find these under the social media section of the design templates, and they will give you the perfect vertical format for Instagram Reels (1080 x 1920) so you don’t have to worry about sizing issues later.
Then, you should decide what the style of the video is. What are we trying to accomplish? Are you trying to show your work? Encourage your audience?
This is very important to figure out before you start to pull assets into your design.
Having a clear theme will help guide your design choices.
How to Add Video + Audio to Canva Reels
Click “Elements” in the Canva sidebar to see all of your asset options. The first two sections that will show up are the Canva library of Audio elements and Video elements.
Audio
You can actually add an audio clip directly from Canva to your reel. This is great if you're looking for something that's royalty-free, but they can be kind of generic, and you do need a Canva Pro subscription to access Canva’s stock audio library.
These work great if you want something subtle to play under your video.
Additionally, you can add a voiceover to your video right in Canva as well by going to Uploads -> Audio -> Record Yourself.
After uploading, you can leave audio out of your Canva design and simply add music to the Instagram app.
Video
Canva’s video library is a mix of free and pro media, so you don’t necessarily need a Canva Pro account. However, from experience, I can tell you that the Pro videos are much higher quality.
This is probably one of my favorite parts of utilizing Canva for Reels, and I love that you can look in the bottom left corner of the clip to see its duration before uploading it to your reel.
With Instagram Reels — shorter is better! We’re aiming for around 15 seconds total.
Add Animated Backgrounds and Text
For this example, you’ll see that I’m creating an affirmation-style Reel using a quote template.
First, I go to the left-hand side and click on Templates, then use the search bar to type in “quotes.”
When you hover over a design, the bottom-right corner will indicate if it's a Canva Pro Template. If it is, you’ll need a Canva Pro subscription to use it.
Some of these templates are available without the Pro account, though.
When creating Instagram Reels with Canva, I look for templates that already have video clips in them. The background is animated, and the quote appears over it, which looks great.
However, I want both the background and the text to move, so how do I animate the text?
I do this with grouping.
By default, all the text is usually grouped together. So to animate it individually, I’ll ungroup the text, and then I can select individual animations for each group of text.
Now, I can select the specific part of the text that I’d like to make more dynamic with an animation, click on Animate, and choose the animation style that fits the reel.
I love the "Breathe" animation for this design, so I’ll select it.
This small touch of animation makes a big difference in how polished your Reel feels.
Adding More Clips To Your Reel
If your first slide doesn’t take up the full timeslot of an ideal reel (you can always see the total time of your video at the top of the screen next to ‘Download’).
Remember, an ideal reel is about 15 seconds.
So, unless the first video takes up the whole time frame, you’ll need to add more pages to your Reel.
To do this, just click Add Page under your design. From there, you can either add the same template you used previously and add a different text, or you could choose a different one to provide some variety to my Inspirational Quote Reel.
I also recommend ending your reel with a personalized End Frame that tells viewers what to do next!
You can find these in the templates section by searching for ‘Instagram Reels Video End Frame’.
You’ll see quite a few options here, and I always look for one that says “Follow for More”. Add a photo of yourself and change the colors/fonts to fit your brand. Then you include your website or Instagram handle to show the viewers how to connect with you.
Trimming and Adjusting the Order
Since most of the stock videos are between 10 and 40 seconds long, you’ll likely need to trim them down to fit multiple clips into just 15 seconds.
Also, it’s best practice to add some variety to the duration of each clip. This keeps your reel moving to create a faster, more engaging feel.
A good example could look like this;
Slide 1: 4 sec
Slide 2: 3 sec
Slide 3: 2 sec
End frame: 6 sec
That gets you to a nice, clean 15 seconds total.
To adjust the order, use the arrows under each page in the timeline.
Downloading Your Reel
Once you’re done, make sure to name your design something memorable—like "IG Reel" followed by the name of the project.
After naming it, click the download button in the top right corner and choose to save your design as an MP4 video.
Canva will automatically stitch your pages into one short-form video ready to upload as a Reel.
Final Thoughts
That’s everything you need to understand about how to create Reels on Canva!
This tool was such a game-changer, especially if you don’t love being on camera and have an audience that’s looking for more informational or inspirational content!
You can still inspire your followers, grow your reach, and stay consistent on Instagram… all while staying behind the scenes.
I’ve discovered so many tricks on how to use Canva for Instagram, from creating seamless carousels to creating an attractive Link in bio page, but learning that I could create faceless Reels made it so much easier to create lots of content and start growing my reach on Instagram!
Go ahead and give it a try!
Want to see Canva’s complete library of templates and stock video/audio before you commit to upgrading? Click here to grab a 30-day free trial of Canva Pro and see if it’s worth it!