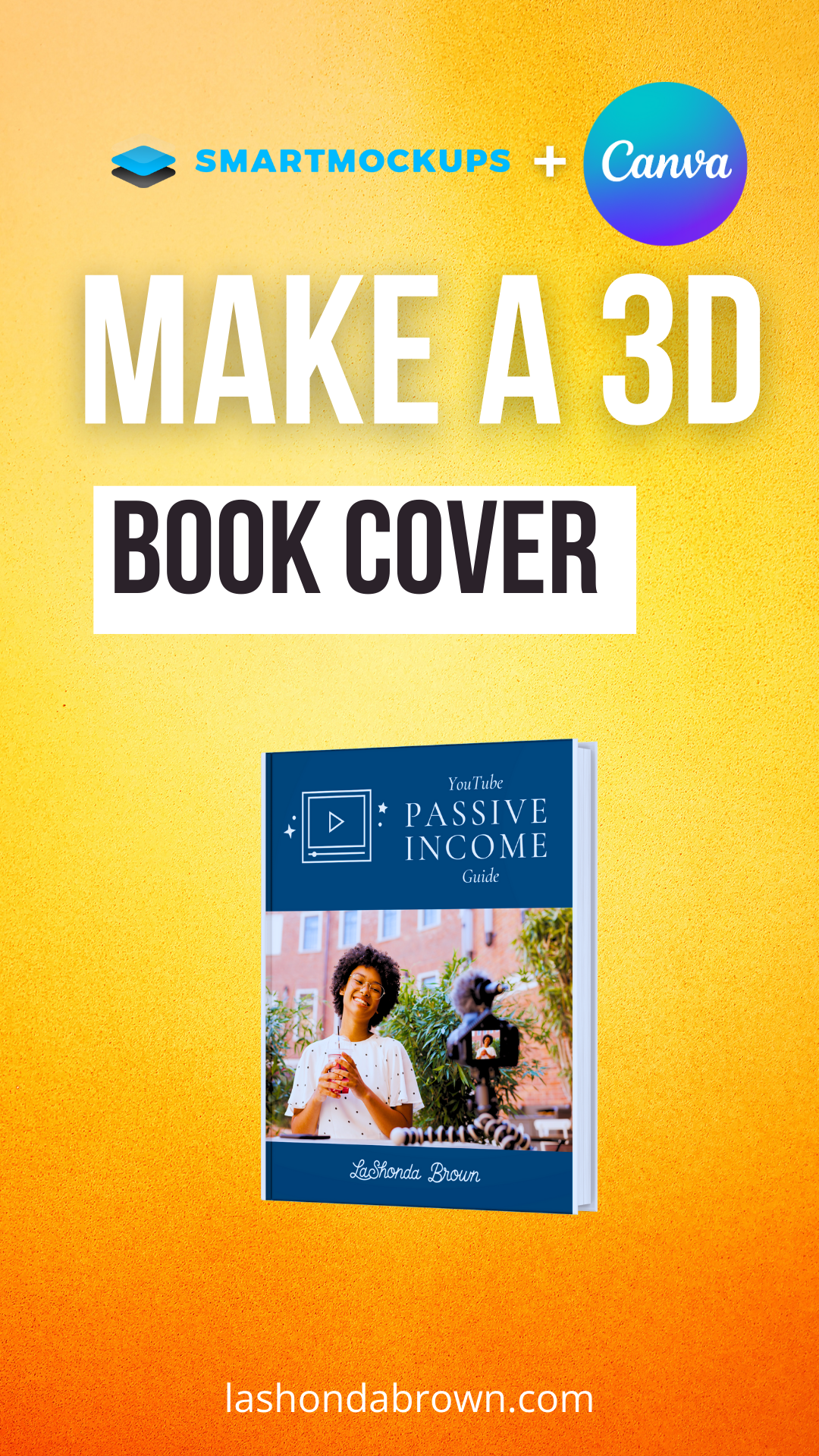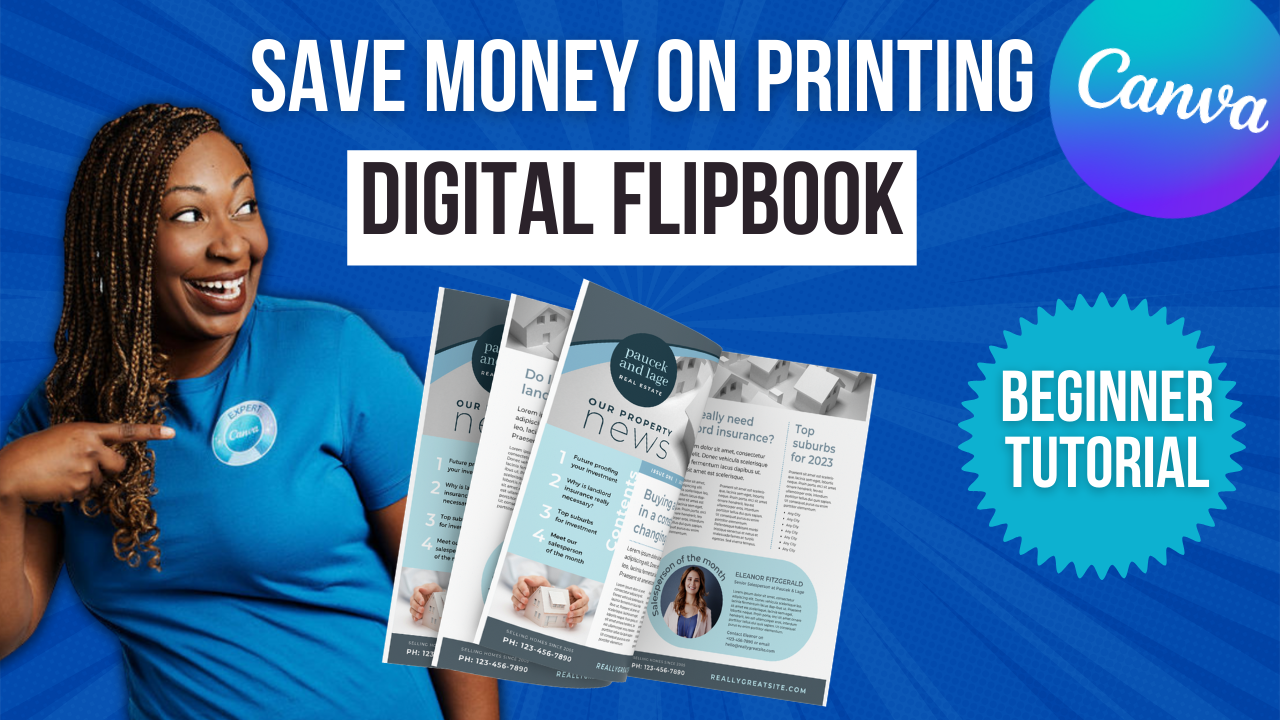Create a Book Cover and 3D Mockup with Smartmockups and Canva
The Smartmockups update was one of my favorite feature rollouts of 2022. You can now access over 8000 images within the Smartmockups library to create professional mock-ups of your designs across technology, print, apparel, and more directly in Canva. This software integration is going to save you so much time and it's easily accessible from the tools section on the homepage. Let's hop over to Canva and I'll show you how to use this feature. Without further ado, let's hop in
I'm really excited to walk you through this tutorial because Smartmockups is actually a past client of mine. It has been an incredible journey watching them become an integration of Canva because I use this tool at least once a week. Now I am not trying to mock-up my designs to sell to a client but I utilize the mock-up feature to advertise my free content, my eBooks, my checklist, and so if you see 3d graphics of my PDFs, they have been created using the Smartmockups tool, which now you don't have to have a separate account to do so it's pretty wild.
And you can obviously see that I utilize this to create the thumbnail for this post. So on the left-hand side, you see a 3d mock-up of my YouTube Passive Income guide, which is a PDF that I designed within Canva and I simply used page one to create this mock-up. So in order for you to have access to all of the mock-ups within the Smartmockups library, you need to have a Canva Pro account. If you don't, feel free to utilize my link lashondabrown.com/canva. Now you can utilize the first page of a design you've already made in Canva or you could use a book cover template and actually advertise a book that doesn't even exist yet. So in order for you to create a book cover from scratch, you're going to need to start with a Canva template.
Canva has over 3600 templates available for book covers. So all you need to do is type that into the search bar and then scroll down to see a cover that fits your aesthetic and has the look you're going for. So I really liked this personal prayer journal template, but I know just from looking at it. This is not sized for a normal sheet of computer paper. So if you're going to actually create the entire book within Canva, I would recommend resizing the template so that you don't have to go back and do that later. So for me, I tend to size my PDFs for a normal size of computer paper, 8.5 x 11 size. So I'm going to go in the top left-hand corner and click on Magic Resize, from there I'm going to select Custom Size and I'm going to tell Canva what I would like to transform this design into. The biggest thing is this is sized in pixels and I want inches because that just is easier for me to wrap my head around so I'll type in 8.5 x 11. This the size I would like for it to be and at that point, we need to either copy and resize or completely resize the design. Because I don't have anything created, I don't need another copy, I'm just going to hit resize. From there, you will see that we were missing a lot of space on the left and right-hand side by leaving it as it was originally.
So now that I have resized it, I'm just going to click and drag these leaves here to fill the image and then all I need to do is change the text, change the fonts, and the colors if I want it to fit my brand more closely. When you're done designing your book cover, you're just going to rename your design. So in this case, we're going to do prayer journal book cover and I actually like to download my book covers and then upload them. Technically you can select the design, but if you designed this a long time ago it could take you a while to search for the image. So I would just open up the Canva design, click the Share button, then download the cover. I like to keep things simple. Alright, so we're going to go ahead and save that.
Now we're going to go back to the Canva dashboard. So what you guys are used to is seeing this dashboard, but if you look on the left-hand side, there is a Smartmockups tab under Tools. Clicking on that it's going to open up a completely different library of images. All of these are optimized for you to take your image and drop it into the different areas that you see. You can drop it into a smartphone, a desktop, a laptop, tablet, watch, TV screen, e-reader, the list goes on and on. So it's not just technology, you have other categories like print, packaging, apparel, and home and living. So you can look at the categories or you can try to type it in the search bar.
I tend to utilize the book mock-up a lot and this tablet almost every single freebie that I have designed, I take the front page of that freebie and I slap it on that tablet and I utilize that to market that free resource over and over and over again. It's super versatile because this mock-up has a transparent background and can go on whatever I need it for. Whether it's on my website, or on an Instagram story graphic or in an ad, this is super easy to use and it does not require me to go into Photoshop. So what I'm going to do is click on one of these book covers here and then I'm going to hit the select button. From there I could select an upload or select the design. So we're going to click on Upload, find that prayer journal cover and upload it to the Smartmockups library. Now once it uploads, you can easily click on the thumbnail image and hit Select, you do have the option of searching in past designs to pull in your image but again, this is my preference. Once you select that image, you'll click on Select, it's going to scan it, and drop it in.
To get access to a 30-Day FREE trial of Canva Pro visit lashondabrown.com/canva
This is the longest free trial available for Canva and was provided to me as a Canva Verified Expert. Use this affiliate link to claim your 30-Day trial and support the channel at no additional cost to you.
Now because we did resize this template, it actually filled the book cover much more nicely than it would have straight out of the gate. But if you do need to make adjustments you can click on adjust image and you can adjust the image sizing, you can fill stretch or do a custom image size and you can play around with the alignment. You also could flip it if that's something that you need. When you're done, you're going to save that mock-up. And here's something really interesting about how this is set up, you can start a new design with the mock-up so you can say use this mock-up in a design or you can simply download it. So if you were to download it, it's just going to download it with a transparent background. And if you open it back up, this is what it would look like. But you can also dump in that mockup into another Canva design to take it to the next level.
If you wanted to use it in a design, we could create an Instagram story ad. I will type in Instagram story and I can select that Instagram story from there and immediately they're going to take the mock-up you designed and dump it into an Instagram story template. From there what I would do, to be honest with you, is I would duplicate it, create a new page, and then type in what I'm looking for. So I could say I want to sell this book so I'm going to type in sale. I like the flash sale one, let's do that. So we're going to do a flash sale and where you have this cart that has nothing to do with your brand, we're going to delete that, cut that out and paste it right there. And now you have a flash sale on the book you have yet to even create. What I love about Smartmockups is it makes it incredibly easy for you to market your digital products that you have designed in Canva.
This was an example of how you can utilize Smartmockups to create a mock-up with a transparent background. But if you wanted to create an image with your book cover on a book in the image you can also do that within Smartmockups. All you would need to do is go back to the Smartmockups tab, type in book cover then click on hardcover books and as you can see, they are actually images that you could drop in your cover right on top. So let's say we have this image of a person holding the book. We could click there, select, we’ve got our cover here. Then hit select we're going to make a little adjustment here. And just zoom in just a bit and there you go, we have a marketing image for your book that did not require you to leave Canva.
I'm really excited to see what you guys are going to create after reading this tutorial. So let me know in the comments what you plan on using Smartmockups to market in the new year.
Thanks so much for reading this post. I’m LaShonda Brown, a Canva Verified Expert from Virginia. If you would like to try Canva Pro free for 30 days, so you have access to the full Smartmockups image library, visit lashondabrown.com/canva. And if you missed my video about how to sell an ebook and grow your email list with Flodesk Checkout and Canva you'll want to watch that next. Until next time to tata for now.